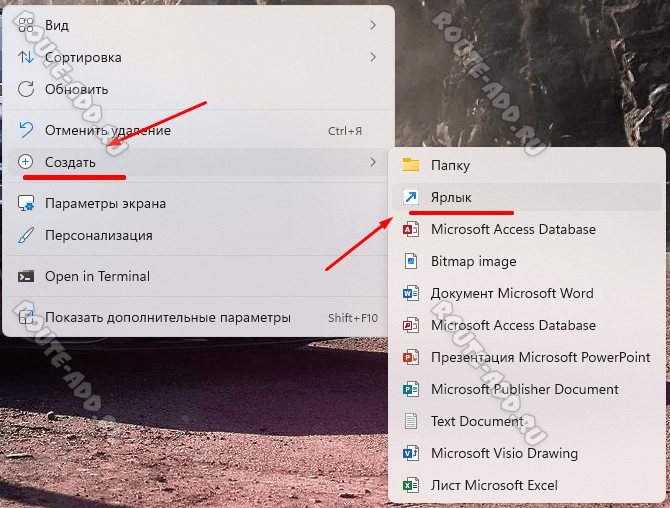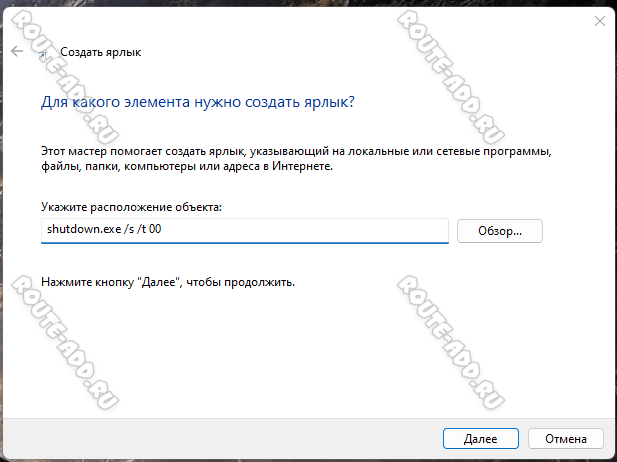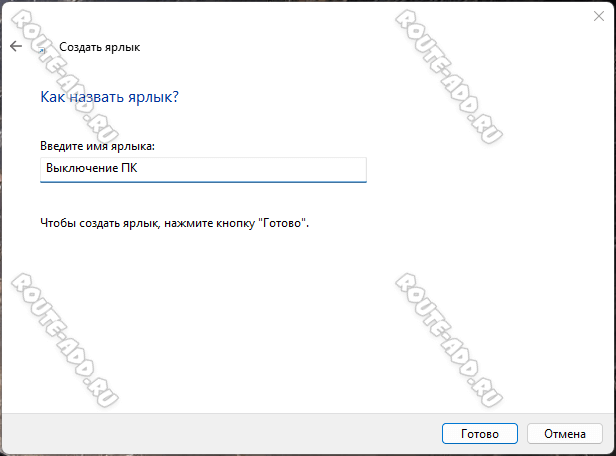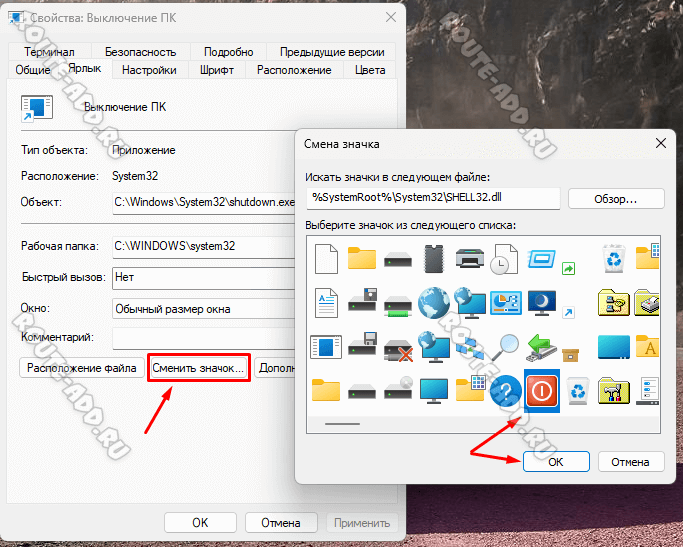В Windows 11, как и в предыдущих версиях этой ОС, есть несколько разных способов перезагрузить и выключить компьютер. Обычно для этого надо нажать кнопку «Пуск» и в появившемся меню нажать на кнопку «Завершение работы». Вроде бы не долго, но и это можно значительно ускорить, создав на рабочем столе ярлык для выключения компьютера.
В этой инструкции я наглядно покажу как сделать такой ярлык и для выключения, и для перезагрузки, сна или гибернации. Всё очень просто — справится даже ребёнок!
Создание ярлыка выключения компьютера на рабочем столе Windows
Для того, чтобы создать ярлык выключения компьютера, нужно нажать правой кнопкой мыши по пустому месту рабочего стола, затем навести курсор мыши на пункт «Создать» и выбрать «Ярлык».
После этого перед вами появится меню «Создать ярлык». В поле «Укажите расположение объекта» нужно ввести следующую команду:
Вот команды для других действий:
shutdown -l — для выхода из системы
rundll32.exe powrprof.dll, SetSuspendState 0,1,0 — для гибернации
Кликните по кнопке «Далее».
Затем в следующем окне вводим любое имя для вашего ярлыка. Например, я назвал его «Выключение ПК». Кликаем по кнопке «Готово» для завершения процесса создания ярлыка.
Теперь при необходимости выключить компьютер, вам достаточно будет нажать два раза по данному ярлыку и компьютер будет выключен.
Замечание: Можно изменить значок ярлыка выключения ПК на любой другой. Для этого надо кликнуть на нём правой кнопкой мыши и выбрать пункт меню «Свойства».
В открывшемся меню, на вкладке «Ярлык» нажмите кнопку «Сменить значок». Откроется выбор значков, где можно подобрать нужную картинку. Нажимаем на «ОК» и радуемся!