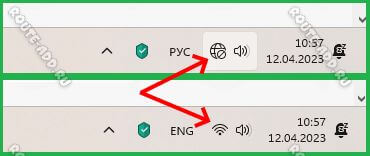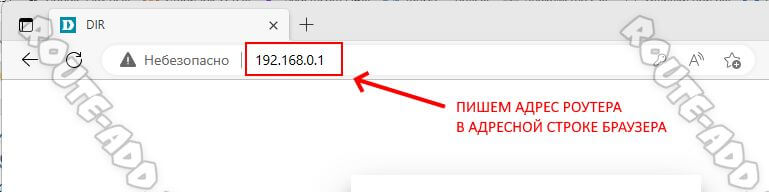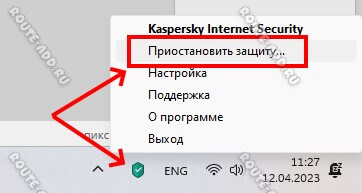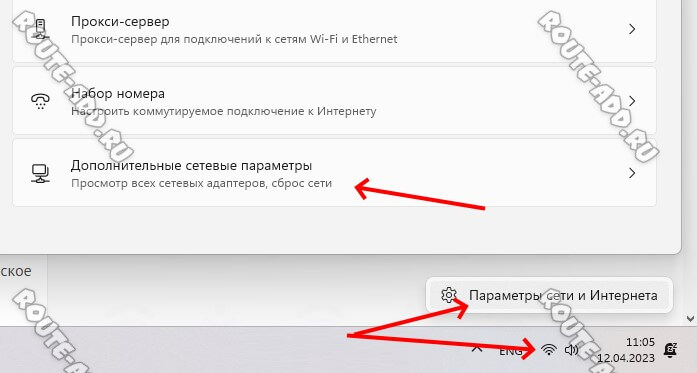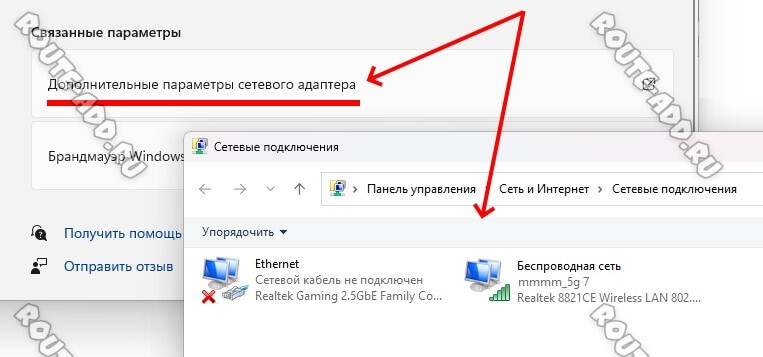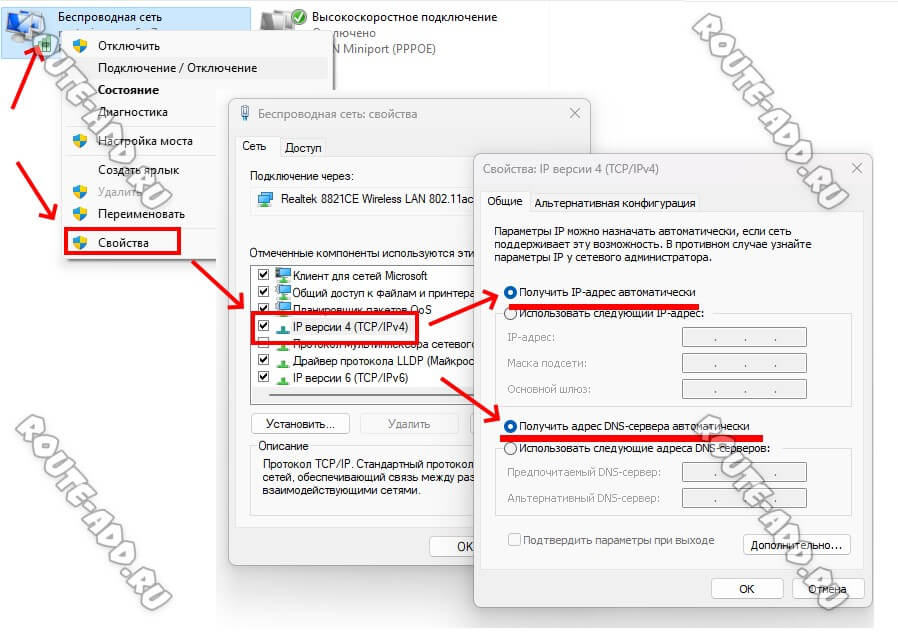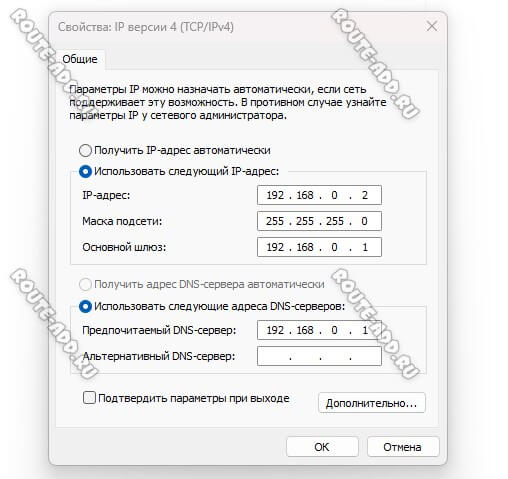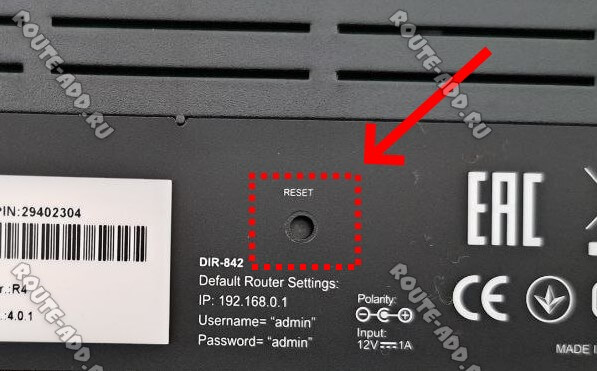192.168.0.1 – это IP-адрес используемый для входа на большое количество разных марок роутеров, модемов и оптических терминалов. Этот адрес Вы можете увидеть на самом роутере, в инструкции по его настройке, или же где-то в интернете. Скорее всего вы знаете, что 192.168.0.1 используется для входа в настройки роутера, или модема. Да! Это верно. Давайте разберемся, как выполнить вход в систему роутера по адресу 192.168.0.1, где его надо вводить, и что такое «admin». Главная цель — зайти на страницу с настройками роутера.
Сейчас расскажу, как это работает. Разберётесь в схеме и сразу станет проще разобраться в остальном! Я наглядно покажу на примере, что и как нужно сделать, чтобы открыть страницу с настройками маршрутизатора. Само сетевое устройство (роутер или оптический модем) работает на своей операционный системе. Хоть и маленькой, урезанной в возможностях, но операционной системе! Это самостоятельные сетевые устройства. Поэтому, кстати, для роутера и не существует драйверов. Для настройки роутера требуется зайти в его панель управления, которую называют по-разному: веб-интерфейс, страница роутера, личный кабинет, сайт с настройками маршрутизатора и т. д.
В зависимости от производителя и модели, сетевое устройство имеет заводские настройки (которые установлены по умолчанию). Среди которых адрес для входа в панель управления, заводской логин и пароль. Рассмотрим подробнее:
🔹 Адрес Wi-Fi роутера. Это IP-адрес, состоящий из цифр: 192.168.0.1, 192.168.1.1 и т.п. Он написан, как правило, на наклейке снизу устройства, либо на его коробке. Так же может использоваться символьный адрес из букв: tplinkwifi.net, mwlogin.net, http://rt и т.п. И даже когда на роутере указан адрес из букв, в настройки все ровно можно зайти и по IP-адресу.
🔹 admin / admin. Вход в панель управления роутера защищена логином и паролем. Чтобы войти в настройки, после перехода по адресу 192.168.0.1, требуется набрать логин и пароль. Опять же, в зависимости от модели маршрутизатора, заводские логины и пароли могут отличатся. Но всё же чаще в качестве логина и пароля используются слово admin. Эта информация так же указана на самом устройстве. Есть модели маршрутизаторов, типа Xiaomi или Huawei, когда с завода логина и пароля нет. Его надо будет установить сразу после входа в настройки.
Начните с того, что посмотрите какой адрес, а так же заводской логин и пароль используется для доступа к панели управления Вашего сетевого устройства. Вся эта заводская информация указана на самом устройстве. Выглядит это вот так:
Теперь, зная эту информацию, Вы можем зайти в настройки роутера, используя компьютер, ноутбук или телефон с Wi-Fi.
Вход в роутер по 192.168.0.1, логин и пароль admin
Убедитесь, что компьютер или смартфон, с которого вы хотите выполнить вход в настройки роутера по адресу 192.168.0.1, подключен к локальной сети роутеру. Это можно сделать используя сетевой кабель Ethernet или беспроводную сеть Wi-Fi.
Для доступа к странице настроек роутера можно использовать любой браузер: Chrome, Opera, Mozilla Firefox, Microsoft Edge (в Windows 10 и Windows 11), Safari или другой браузер — разницы нет.
После перехода по адресу http://192.168.0.1 , появится требование ввести логин и пароль. Введите их. Как я уже говорил выше, обычно это admin и admin.
Вообще, сама страница веб-интерфейса не обязательно будет выглядеть один-в-один как на картинке. Веб интерфейс разных моделей роутеров, который откроется по адресу 192.168.0.1, обычно выглядит по-разному. Все уже зависит от конкретной марки устройства. У меня в примере D-Link. Но, по правде говоря, принцип всегда один: открываем браузер, вводим адрес маршрутизатора из наклейки, прописываем логин и пароль, подтверждаем вход. Всё!
Теперь давайте рассмотрим несколько решений, которые пригодятся в том случае, если вдруг не получилось зайти в настройки своего маршрутизатора, или оптического модема.
Не открывается страница 192.168 0.1! Что делать?!
Сначала я настоятельно рекомендую изучить вот эту статью — четыре способа войти в настройки роутера. Затем рассмотрим самые основные и популярные у пользователей проблемы с доступом и их решения.
Что надо сделать в первую очередь:
🔸Проверяем подключение компьютера или другого устройства, с которого пытаемся это сделать, к роутеру. В Windows 10 и Windows 11 значок подключения к сети выглядит вот так:
Верхний значок до подключения, нижний после. Если роутер не настроен и не имеет выход в Интернет, то в обоих случаях будет значок глобуса.
🔸Убедитесь, что вы прописываете адрес роутера 192.168.0.1 именно в адресной строке браузера, а не в поисковой. Это надо делать так:
🔸Отключите встроенный в Windows брандмауэр.
🔸Если у Вас установлена альтернативная система безопасности, то отключите и её на время. Антивирус иногда тоже может блокировать подозрительные с его точки зрения подключения.
🔸Перезагрузите сначала роутер, затем компьютер с которого подключаетесь (ну или иное устройство, с которого это делаете).
🔸Попробуйте подключить к маршрутизатору другое устройство и зайдите в настройки с него.
🔸Если подключаетесь кабелем, то пробуйте по очереди каждый из LAN-портов маршрутизатора.
Проверка настроек TCP/IP, если не заходит в настройки роутера
Для этого необходимо открыть свойства подключения, через которое компьютер или ноутбук подключены к роутеру. Кликните правой кнопкой мыши по значку сети справа внизу экрана, возле часов. В открывшемся меню выберите «Параметры сети и Интернета».
Откроется окно параметров системы, где надо выбрать раздел «Дополнительные сетевые параметры». Затем найдите там подраздел «Дополнительные параметры сетевого адаптера» и выберите его:
Должно появится окно с сетевыми подключениями Windows. Выберите там то, через которое ПК подключен к маршрутизатору. В нашем случае — это Беспроводная сеть Wi-Fi. Кликаем правой кнопкой по подключению и выбираем «Свойства».
Дальше кликаем дважды левой кнопкой мыши на строчку «IP версии 4 (TCP/IPv4)». Откроются свойства подключения. Проверяем, что выставлено автоматическое получение параметров. Нажимаем на «Ok».
Теперь лучше бы вообще полностью перезагрузить компьютер. После перезагрузки можно снова пробовать войти на адрес 192.168.0.1.
Если ничего не помогает, то стоит попробовать прописать адреса вручную. Выглядит это так:
Это на тот случай, если вдруг какие-то проблемы с DHCP на маршрутизаторе. Снова перезагружаем ПК и пробуем получить доступ к настройкам роутера.
Когда ничего не помогает! Может случиться так, что у роутера банально «поехала крыша». Вернуть его к нормальной работе обычно помогает сброс настроек роутера. Как это сделать я покажу далее.
Не подходит пароль admin для входа на 192.168.0.1
Ещё одна ситуация — это когда страничка авторизации отлично открывается, а вот после ввода логина и пароля admin ничего не происходит или выдаётся ошибка «admin password failed». Это значит, что введённый пароль неверный.
Сначала обязательно посмотрите на корпусе роутера, какой пароль и какой логин используется по умолчанию. Например, у роутеров Ростелеком пароль уникален для каждого отдельного устройства. Если вы точно вводите тот пароль, что указан на корпусе (например, admin / admin), но всё равно появляется ошибка — значит пароль был раньше изменен в настройках роутера. Если вы его не знаете или забыли, то единственный выход из ситуации — сброс настроек роутера и последующая настройка всего заново.
Сброс настроек сделать просто. Найдите на роутере кнопку «Reset»(Сброс) и нажмите её, используя скрепку или стержень от шариковой ручки. Держите кнопку нажатой примерно 10-15 секунд.
Обычно о начале процесса Вы поймёте, как только начнут тухнуть индикаторы состояния устройства. Отпустить кнопку сброса и дождитесь полной перезагрузки маршрутизатора. После этого для вход в админ-панель нужно использовать заводской адрес, имя пользователя и пароль, указанные на корпусе устройства или на его коробке.
Скорее всего моя инструкция помогла и Вы смогли выполнить вход в админку роутера по адресу 192.168.0.1. А вот если же ничего не вышло и ни одно из решений не помогло — скорее всего виной аппаратная поломка роутера. Обратите внимание на его индикаторы. А по-хорошему, лучше будет тогда отнести его в сервисный центр на полноценную диагностику.